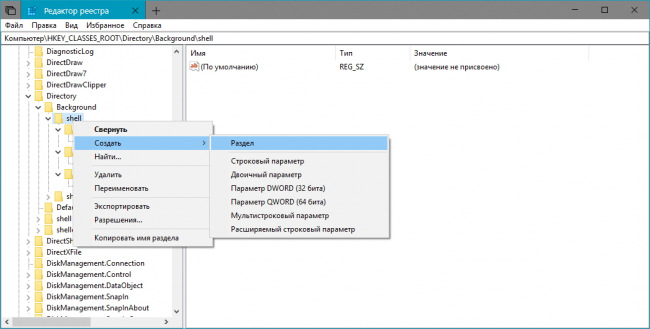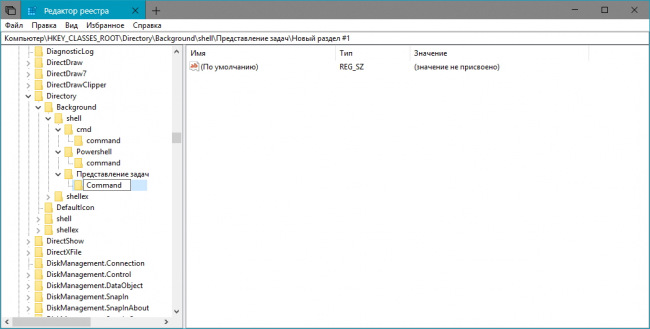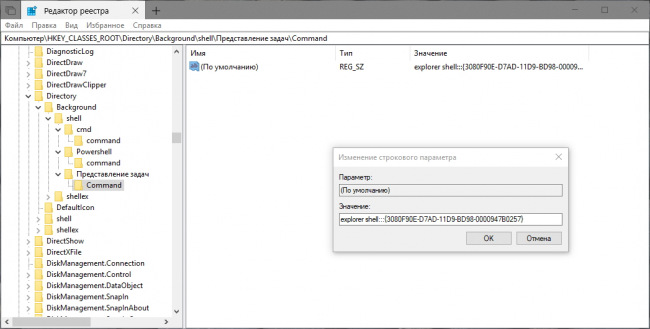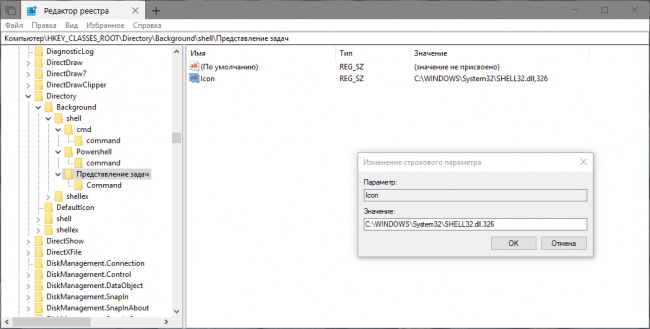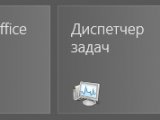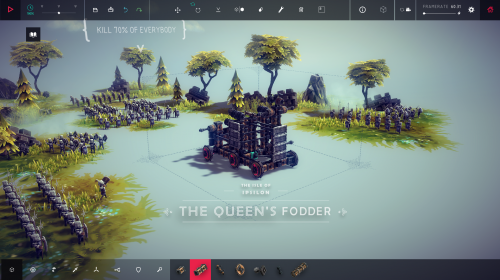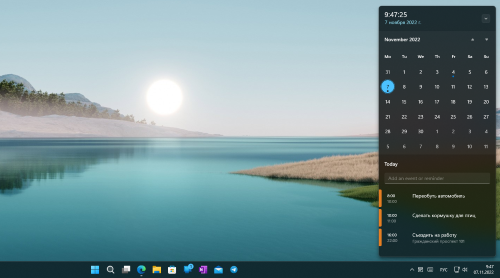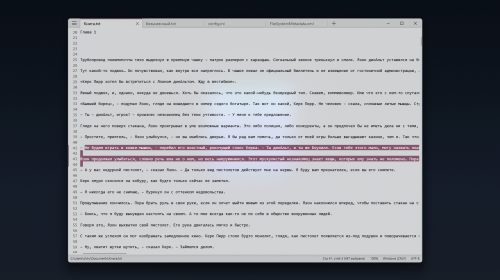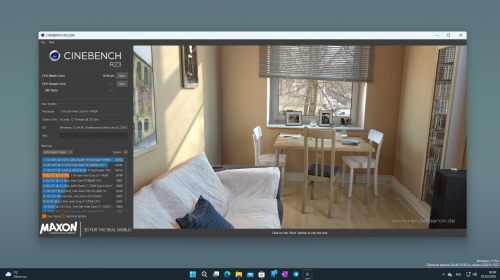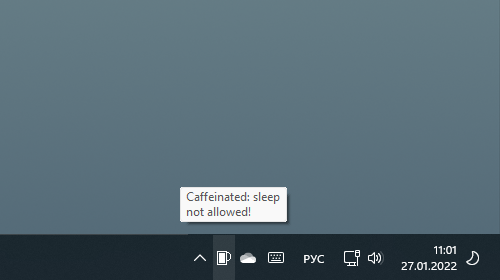Как добавить пункт для запуска Представления задач в контекстное Проводника?
5656
Добавить собственный пункт в контекстное меню Проводника можно с помощью редактора реестра (regedit.exe), запустить который несложно прямо из поиска на панели задач.
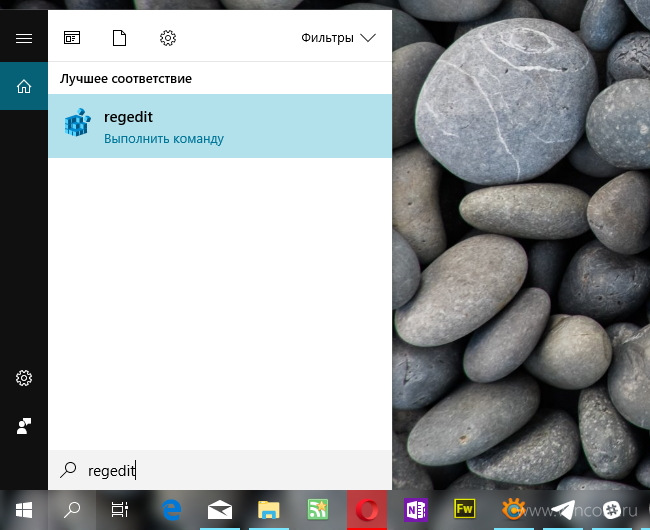
1. В окне редактора необходимо перейти в этот раздел (можно просто скопировать и вставить ссылку в адресную строку редактора):
2. В разделе shell нужно создать ещё один раздел с именем нового пункта меню — Представление задач (или Просмотр задач, или Лента активности, или Виртуальные рабочие столы — на ваше усмотрение). Проще всего сделать это из контекстного меню.
3. Аналогично в разделе Представление задач создаём ещё один с раздел с именем Command.
4. Далее в разделе Command останется только изменить значение, уже имеющегося строкового параметра (По умолчанию) на следующее:
Для изменения значения параметра можно воспользоваться его контекстным меню или просто двойным кликом.
5. Нам для большего эстетического удовольствия захотелось наделить новый пункт иконкой, вы можете этот этап пропустить. Для показа иконки рядом с командой нужно создать в разделе Представление задач строковый параметр с именем Icon, а в качестве его значения указать путь к желаемой иконке. Мы выбрали одну из системных иконок (C:\WINDOWS\System32\SHELL32.dll,326), вы можете выбрать любую другую (в формате ICO или DLL).
Всё готово! Изменения применяются автоматически, перезагрузка компьютера не требуется.
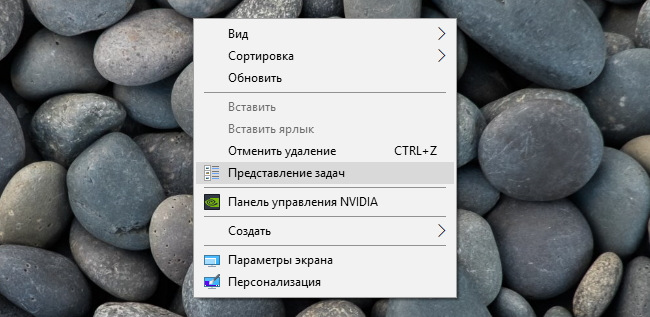


Авторизация
Поиск по сайту
Интересное из Microsoft Store
Что комментируют
-
Как создать ярлык для диалогового окна «Выполнить»... 6oblominsk
-
ByteStream Torrent — простой торрент клиент для Wi... 1Ермахан Танатаров
-
Microsoft тестирует вкладки в Блокноте 1ATARIG
-
Windows 10 Login Changer — легко меняем фон экрана... 6Дамир Аюпов
-
Audio Switcher — быстрый способ переключаться межд... 1Василий Весёлкин
-
Audio Router — разводим звук от приложений 5Василий Весёлкин