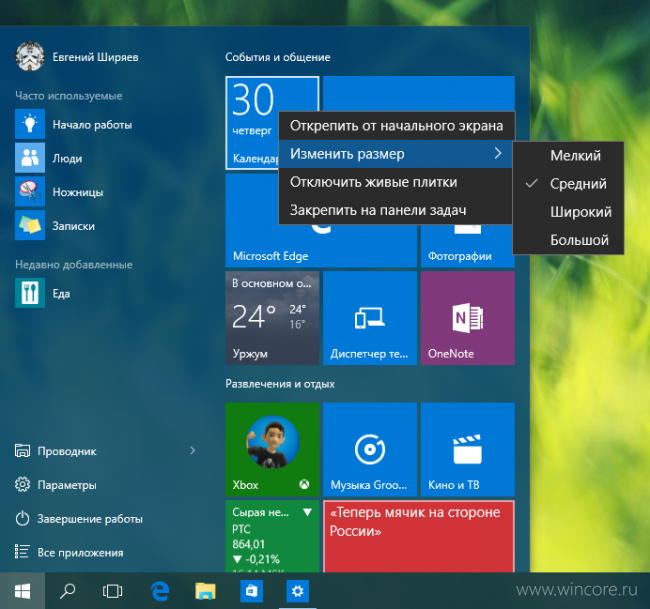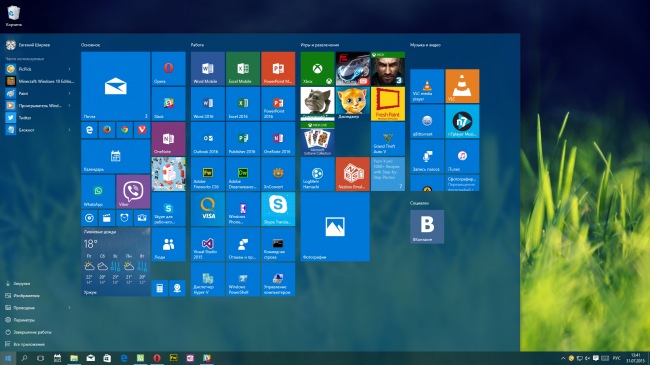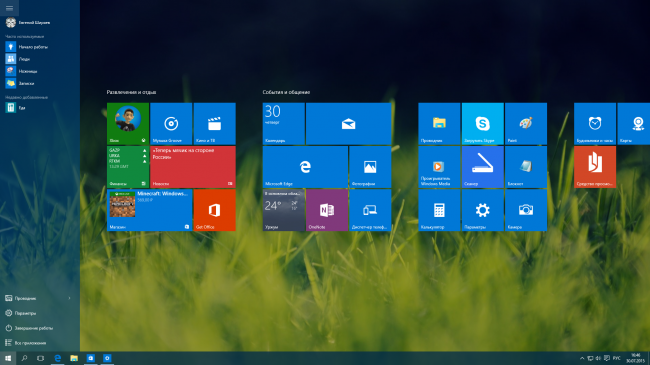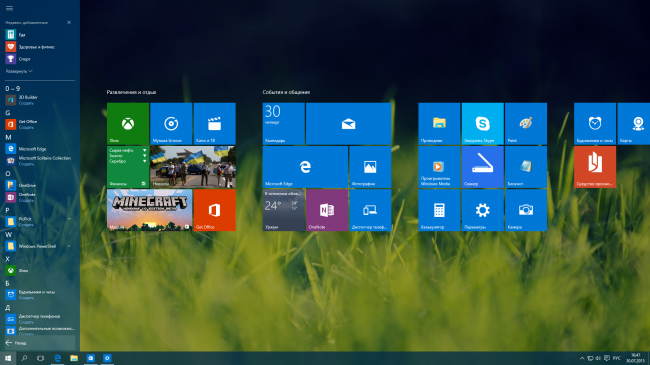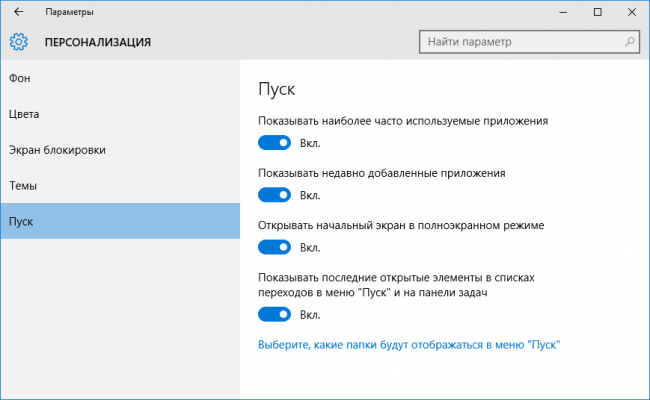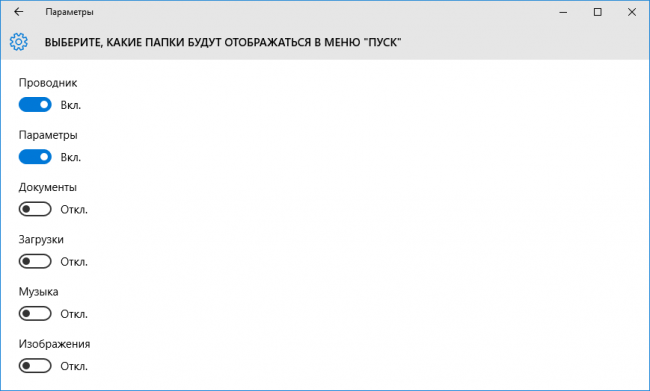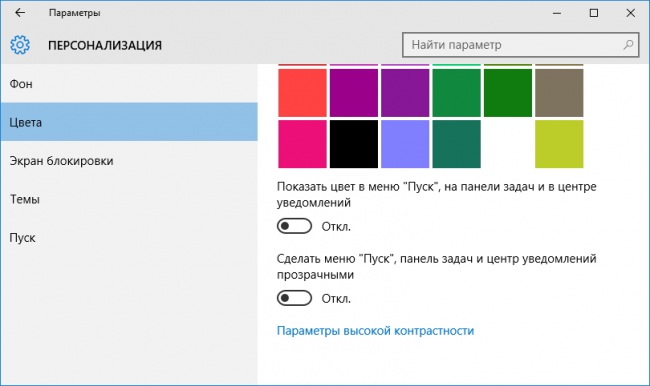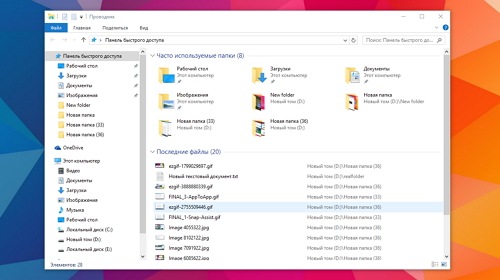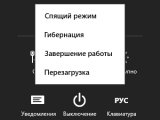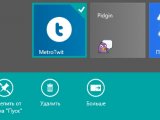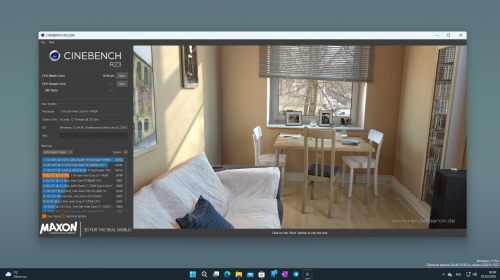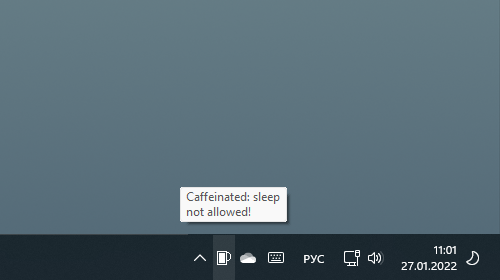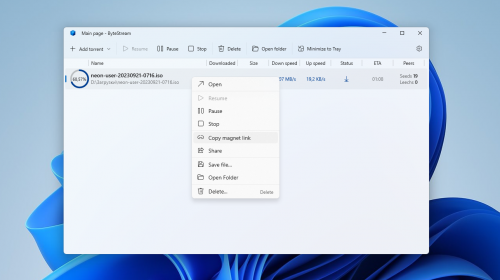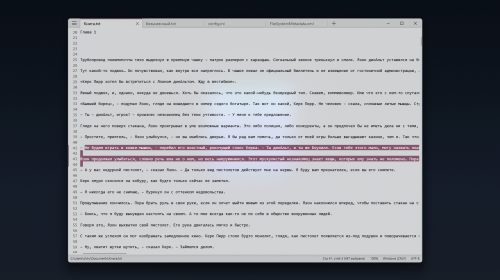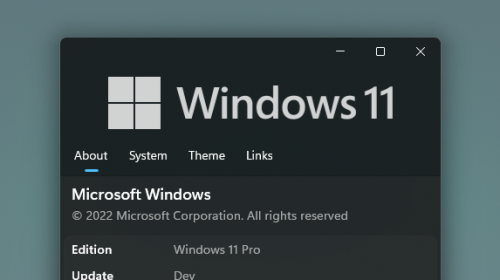Как пользоваться меню «Пуск» в Windows 10?
24973
В Windows 10 меню «Пуск» состоит из двух основных элементов: панели ссылок в левой его части и панели плиток в правой. В панели ссылок отображается имя и аватарка текущего пользователя, меню управления питанием компьютера, набор ссылок на пользовательские папки, Проводник и панель Параметры, список часто используемых и последнее установленное приложение.
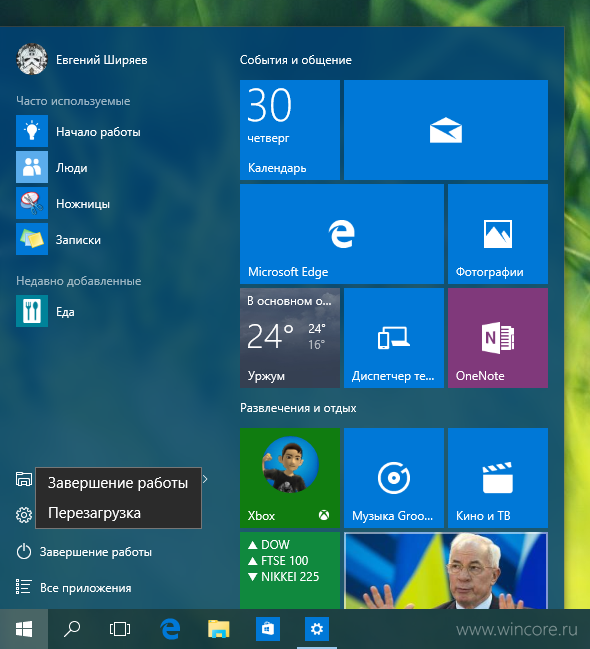
Содержимое списка часто используемых приложений постоянно обновляется, но можно удалить из него ненужные элементы принудительно: достаточно кликнуть по ним правой кнопкой мыши и в контекстном меню выбрать пункт «Не показывать в этом списке». Кликом по имени пользователя вызывается меню управления учётной записью, позволяющее перейти к её параметрам, заблокировать и выйти из системы.
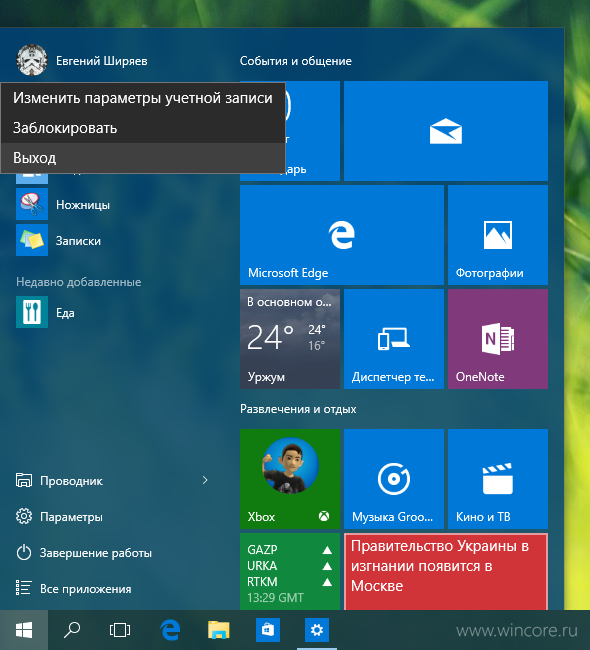
Для программ, поддерживающих списки переходов доступны дополнительные меню со ссылками на часто используемые, закреплённые и другие элементы. Списки переходов — вещь очень удобная, исчезнувшая из начального экрана Windows 8 и вернувшаяся в меню в Windows 10.
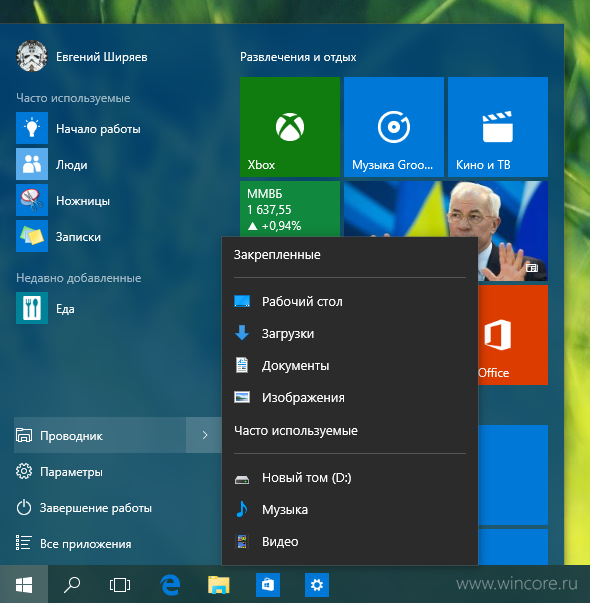
Меню «Все приложения» содержит список всех установленных приложений и игр. В его верхней части всегда доступны недавно добавленные приложения, если их набралось больше трёх, он автоматически сворачивается. Чтобы очистить этот список достаточно кликнуть по крестику в заголовке (×), удалить из него какой-то один элемент можно из контекстного меню, выбрав пункт «Удалить из списка».
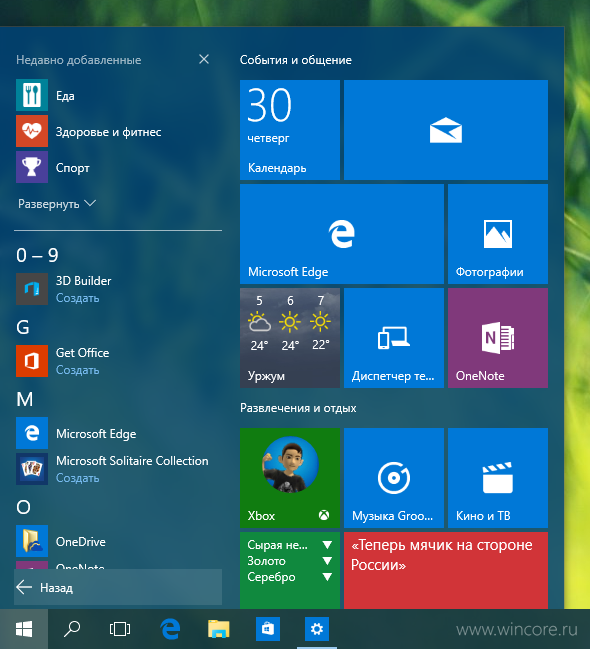
Приложения в меню группируются в алфавитном порядке, кликом по нужной букве открывается панель алфавитной навигации, немного упрощающая поиск нужного элемента, избавляя от необходимости длительной прокрутки.
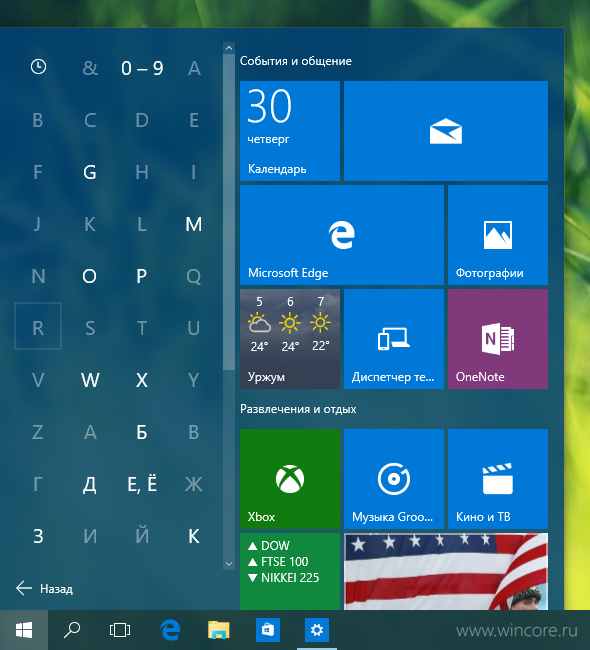
Панель плиток служит для быстрого запуска приложений и программ. Так же, как и в Windows 8.1, пользователю разрешается выбрать для плитки один из четырёх доступных размеров, включить или отключить живую плитку, создать ярлык для выбранного приложения на панели задач, ну и при желании открепить плитку вовсе. Все эти опции доступны в контекстном меню каждой плитки.
Для большего удобства наборы плиток можно объединять в группы, а группам присваивать имена, эта функция пользователям Windows 8.1 также хороша знакома. Новой для них может стать возможность практически произвольного размещения плиток в меню, а не строго одна за другой, как это было в предыдущей версии системы.
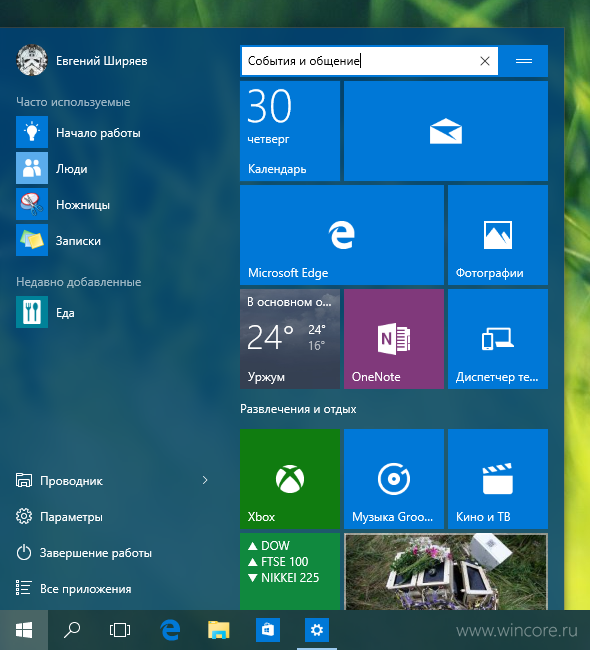
Чтобы создать группу плиток, достаточно ухватить одну из них мышью и перетащить на небольшой прямоугольник, который появится где-то рядом и затем станет заголовком группы. Решение конечно не очень удачное, будем надеяться, что в будущем Microsoft откажется от него. Ухватив группу плиток за заголовок, её можно перенести в нужную часть меню.
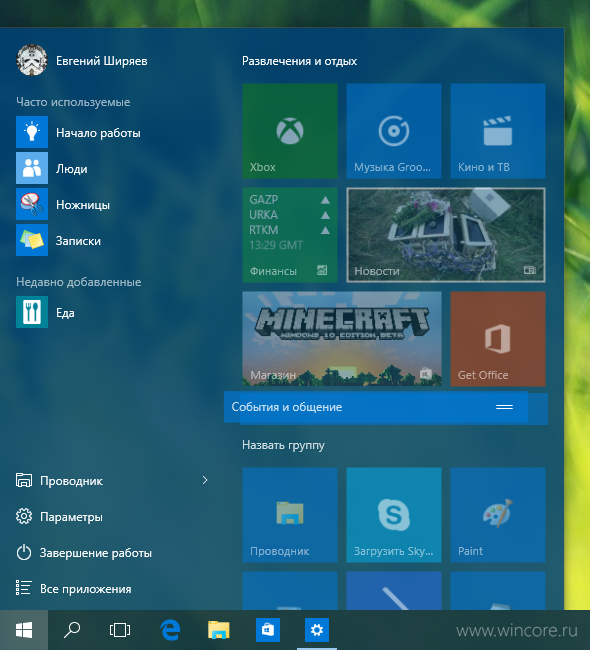
Если плиток в правой части меню у вас набралось уже много, а использовать прокрутку неудобно, размеры меню можно увеличить по горизонтали и вертикали. Сделать это не сложно: достаточно захватить курсором и перетащить одну из его границ. Максимальные его размеры зависят от размеров и разрешения вашего экрана.
Поклонники минимализма могут при желании открепить от меню все плитки, а затем уменьшить размеры меню до весьма компактных. К сожалению изменить размеры меню «Все приложения» по горизонтали пока нельзя.
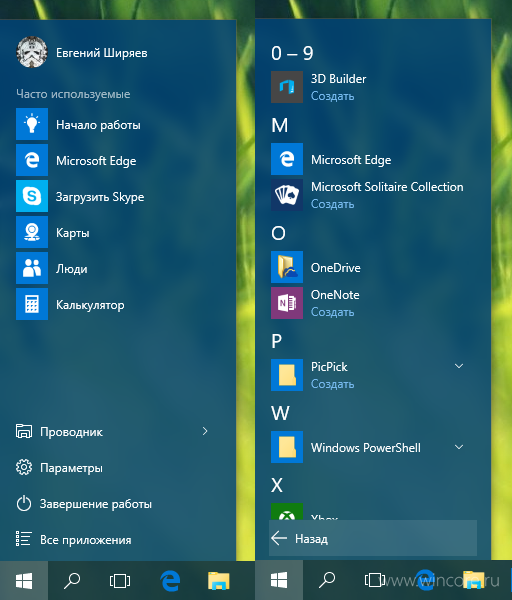
Поклонники Windows 8.1, привыкшие к начальному экрану, также не остались без внимания Microsoft: им предложен полноэкранный режим работы меню «Пуск». Этот режим может быть активирован вручную или автоматически при переходе в режим планшет.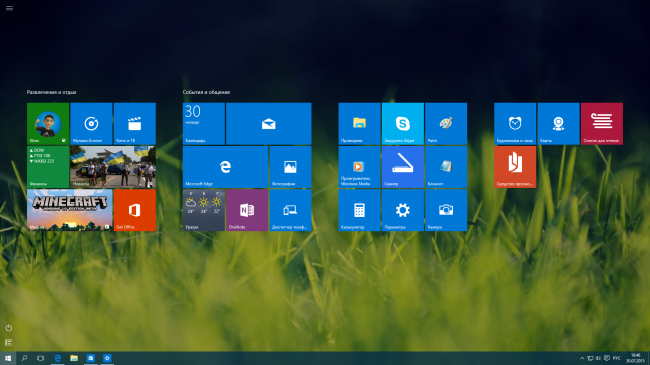
В полноэкранном режиме левая часть меню автоматически скрывается, плитки становятся крупнее и занимают место по центру экрана. Если плиток очень много, они могут занять всё свободное пространство в меню.
Вызвать панель ссылок можно кликом по «гамбургеру» в верхнем левом углу экрана. Для быстрого доступа только к списку всех установленных приложений или меню управления питанием компьютера можно воспользоваться кнопками в нижнем левом углу.
Настраивается меню в панели Параметры → Персонализация → Пуск. Пользователю разрешается отключить показ ссылок на часто используемые и недавно добавленные приложения, включить полноэкранный режим работы меню, избавиться от ссылок на последние открытые элементы в списках переходов (эта опция применяется для меню Пуск и панели задач одновременно).
Кроме того там же можно включить и отключить показ ссылок на нужные пользовательские и системные папки, среди которых Документы, Загрузки, Изображения, Музыка, Видеозаписи, Личная папка, Домашняя группа, а также на Проводник и панель Параметры.
Включить или отключить показ цвета, а также прозрачность для меню Пуск можно в панели Параметры → Персонализация → Цвет. Эта опция применяется также для панели задач и центра уведомлений.
Если у вас остались какие-то вопросы по использованию нового меню или есть чем дополнить наш небольшой обзор, добро пожаловать в комментарии ниже.


Авторизация
Поиск по сайту
Интересное из Microsoft Store
Что комментируют
-
Как создать ярлык для диалогового окна «Выполнить»... 6oblominsk
-
ByteStream Torrent — простой торрент клиент для Wi... 1Ермахан Танатаров
-
Microsoft тестирует вкладки в Блокноте 1ATARIG
-
Windows 10 Login Changer — легко меняем фон экрана... 6Дамир Аюпов
-
Audio Switcher — быстрый способ переключаться межд... 1Василий Весёлкин
-
Audio Router — разводим звук от приложений 5Василий Весёлкин