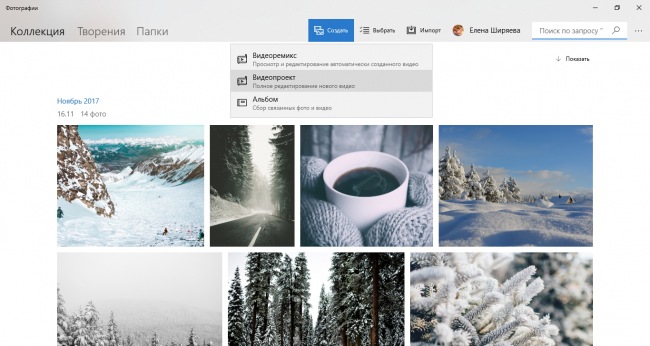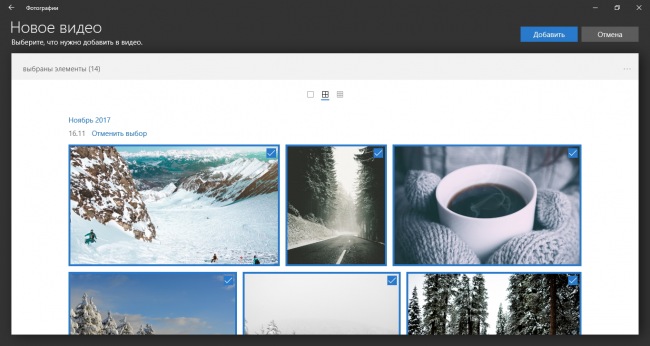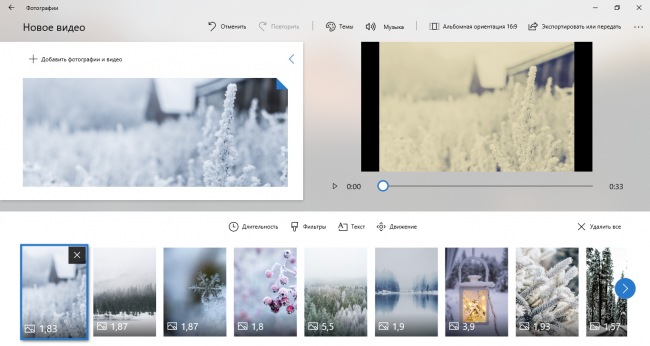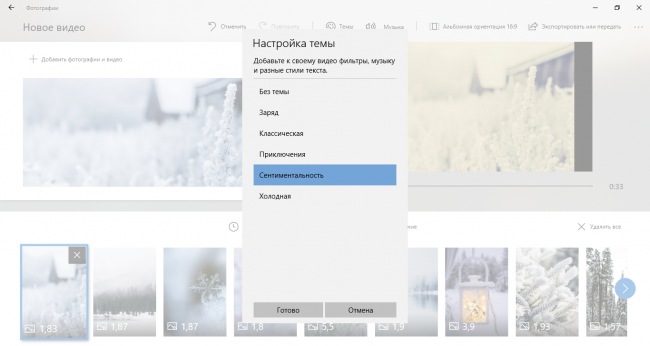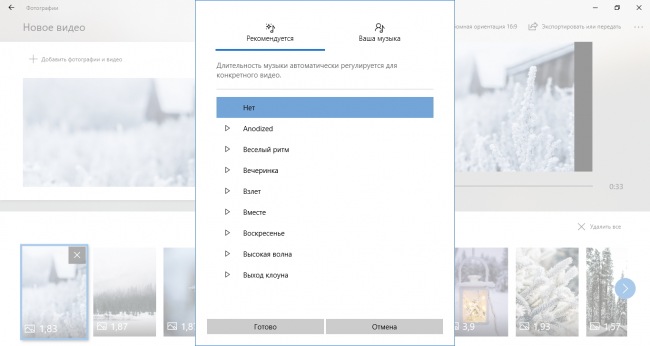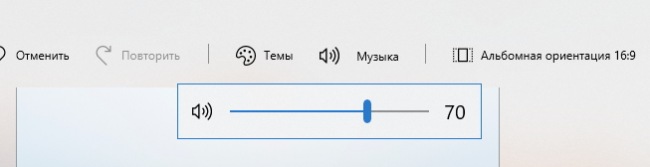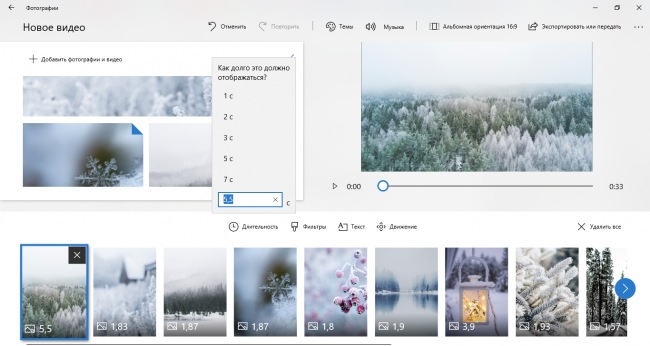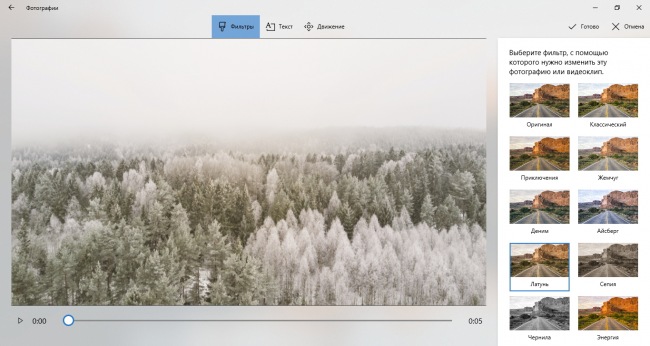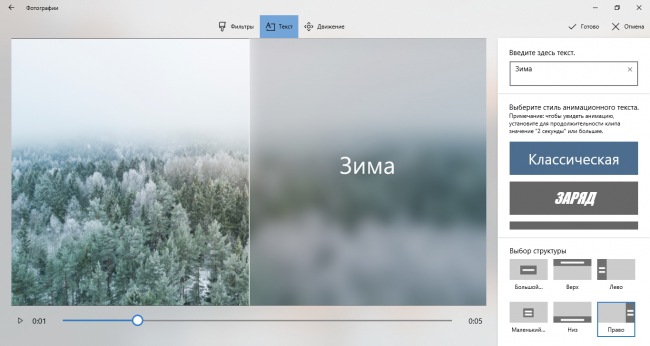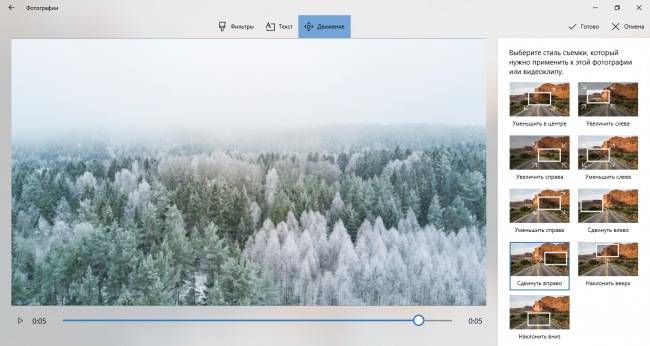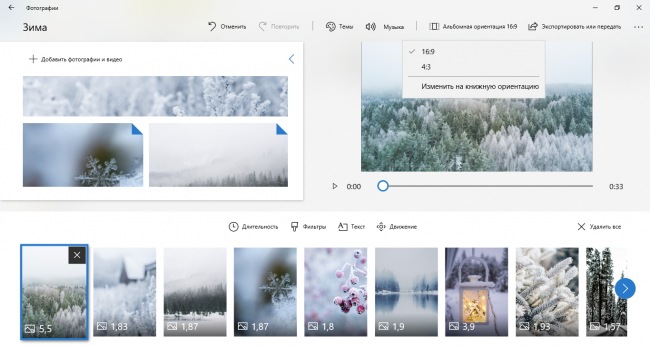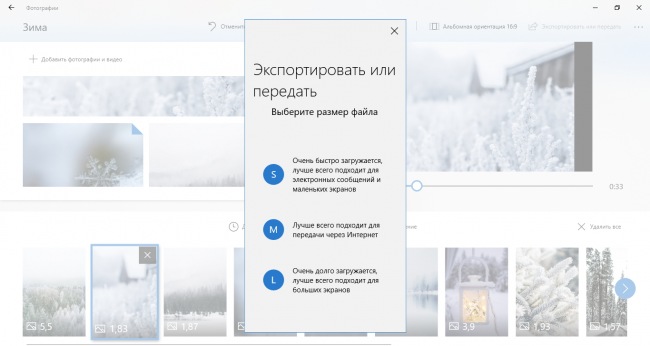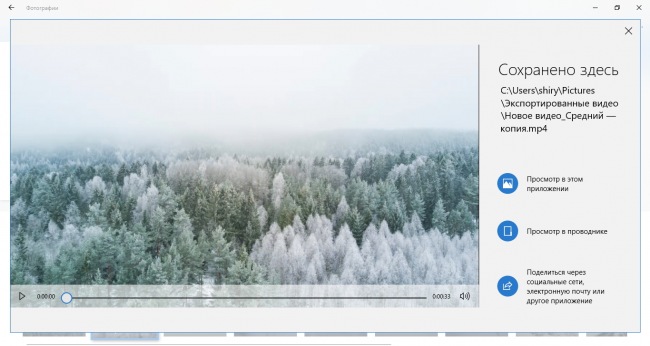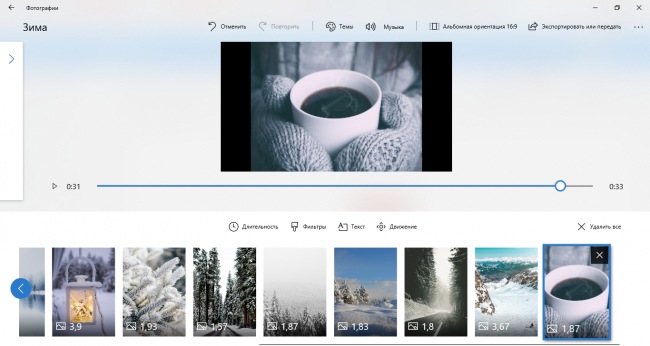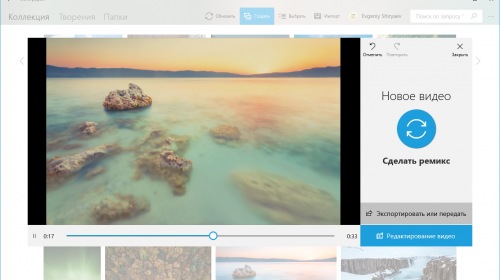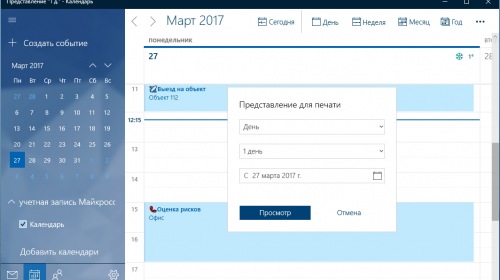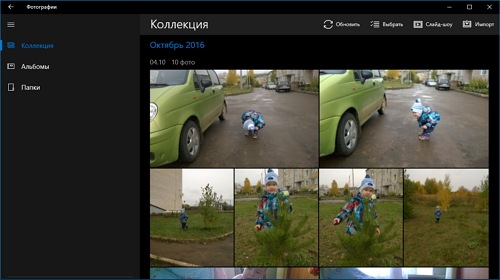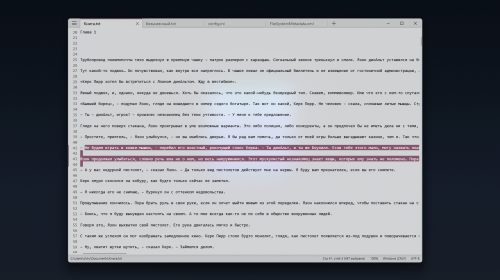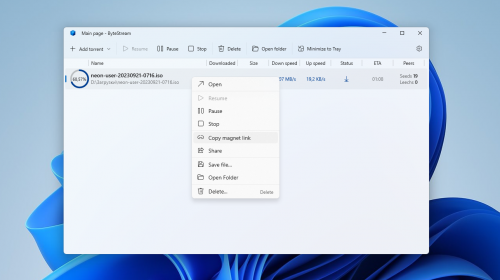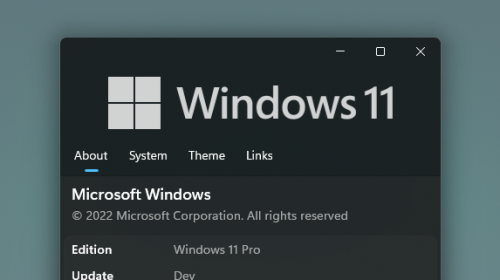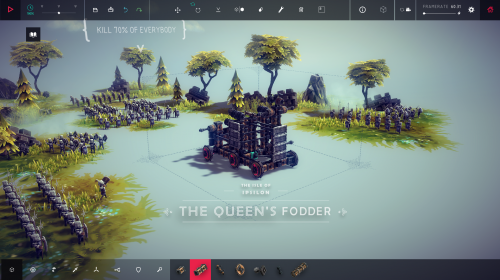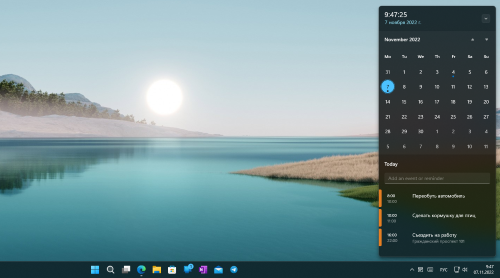Как сделать фильм в приложении «Фотографии»?
5804
Также как и инструмент для создания видеоремиксов, редактор видеопроектов рассчитан на использование широким кругом пользователей Windows 10, а потому очень прост в освоении и использовании.
1. Для вызова редактора фильмов в главном окне приложения нужно перейти в меню Создать → Видеопроект.
2. В открывшемся окне выбираются изображения и видео-записи для фильма, по готовности нужно кликнуть на кнопке Добавить.
3. Также как и в случае с видеоремиксом, приложение сначала предложит собственный вариант фильма, подобрав длительность показа изображений, тему и звуковую дорожку. Впрочем, соглашаться с предложенным вариантом вовсе необязательно.
4. Если вам не понравилась предложенная тема оформления фотографий, выбрать собственную можно кликом по кнопке Темы на панели инструментов в верхней части окна редактора. В текущей версии программы доступно пять тем оформления, выбрав нужную, останется только применить её кнопкой Готово. Для отказа от темы предусмотрен вариант с говорящим названием Без темы.
5. За кнопкой «Музыка» скрывается менеджер звукового сопровождения фильма, позволяющий применить к видеоряду одну из поставляемых в комплекте музыкальных композиций или собственную музыку пользователя (поддерживаются файлы в форматах mp3, wma, wav, m4a, aac, adts). И в том, и в другом случае возможно предварительное прослушивание композиции.
6. Кликом по иконке с динамиком 🔈 вызывается регулятор громкости звука будущего видео.
7. Определившись с темой и музыкальным сопровождением, можно переходить к редактированию видеоряда. Впрочем, можно с него и начать — дело ваше:) Добавленные в проект фотографии и видеоролики могут демонстрироваться в фильме в любой очерёдности, изменить порядок их показа можно простым перетаскиванием. Кликом по кнопке × удаляются ненужные кадры, по ссылке Удалить все — лента очищается полностью.
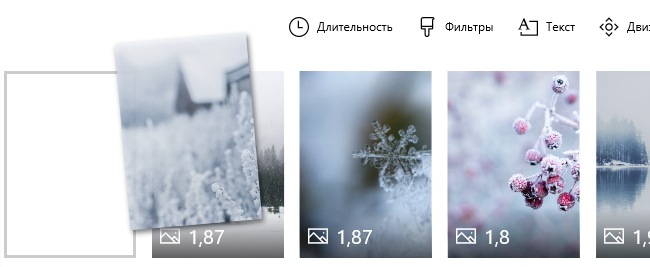
8. Изменить продолжительность показа выбранной картинки или видео можно в меню Длительность, указав её вручную в секундах или выбрав одно из предложенных значений. Текущая продолжительность показа отображается на миниатюре каждого элемента проекта.
9. Темы позволяют легко применить один фильтр ко всем изображениям в проекте, но если хочется использовать для каждого из них уникальные настройки, нужно выделить картинку в ленте и воспользоваться кнопкой Фильтры для перехода в редактор специальных эффектов. В текущей версии редактора фильтров доступно чуть больше десятка, изменения демонстрируются в окне предпросмотра и применяются кликом по кнопке ✓ Готово.
10. Ключевые моменты фильмов принято выделять заголовками (титрами), для их наложения служит инструмент Текст, вызываемый из главного окна видео-редактора или редактора спецэффектов. Для текста доступно несколько стилей и шаблонов показа на экране, которых возможно в будущем будет ещё больше.
11. Инструмент под названием Движение служит для настройки анимации демонстрируемых изображений и видеозаписей. Выбранная вами картинка плавно увеличиваться, двигаться от верхней вниз или уменьшаться к правому углу экрана, в текущей версии приложения стилей движения доступно также чуть больше десяти.
12. Обработав каждый или только нужные фрагменты будущего фильма, можно приступать к его экспорту в видеофайл. Начать стоит с выбора ориентации будущего видео: горизонтальной и вертикальной, а также соотношения сторон: 16:9 или 4:3. Соответствующее меню доступно на верхней панели инструментов редактора. Изменить эти настройки можно в любое время, сохранив несколько версий видео для разных типов устройств, например.
13. Проект в редакторе сохраняется автоматически и всегда доступен для редактирования на вкладке Творения приложения «Фотографии». Для сохранения фильма в видеофайл нужно в редакторе воспользоваться кнопкой Экспортировать или передать. В открывшемся окне останется только выбрать один из трёх доступных уровней качества или размера файла: маленький, средний или большой.
14. После завершения конвертирования изображений и видеозаписей в один фильм, редактор предложит просмотреть готовый фильм в Фотографиях, перейти к файлу в Проводнике или отправить его в другие приложения. Всё готово!
P.S. Изменить название проекта и имя итогового фала можно кликом по строке Новое видео в левом верхнем углу редактора. Изменения применяются автоматически. В любой момент редактирования фильма к уже добавленным кадрам можно добавить новые в менеджере файлов в главном окне редактора. При необходимости редактор можно и скрыть, сосредоточившись на предпросмотре будущего фильма.
Если вы заметили какие-то неточности или у вас остались вопросы по этой инструкции, смело обращайтесь в комментарии ниже!


Авторизация
Поиск по сайту
Интересное из Microsoft Store
Что комментируют
-
Как создать ярлык для диалогового окна «Выполнить»... 6oblominsk
-
ByteStream Torrent — простой торрент клиент для Wi... 1Ермахан Танатаров
-
Microsoft тестирует вкладки в Блокноте 1ATARIG
-
Windows 10 Login Changer — легко меняем фон экрана... 6Дамир Аюпов
-
Audio Switcher — быстрый способ переключаться межд... 1Василий Весёлкин
-
Audio Router — разводим звук от приложений 5Василий Весёлкин