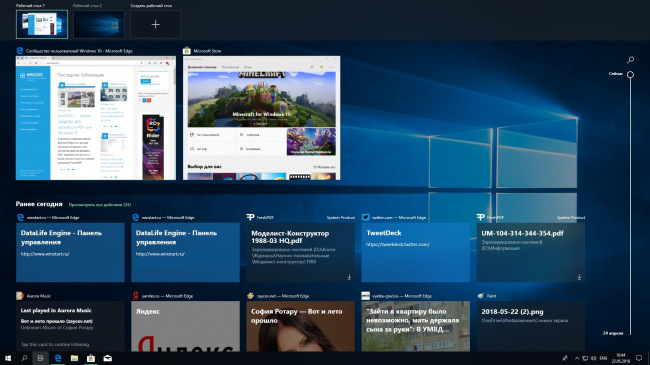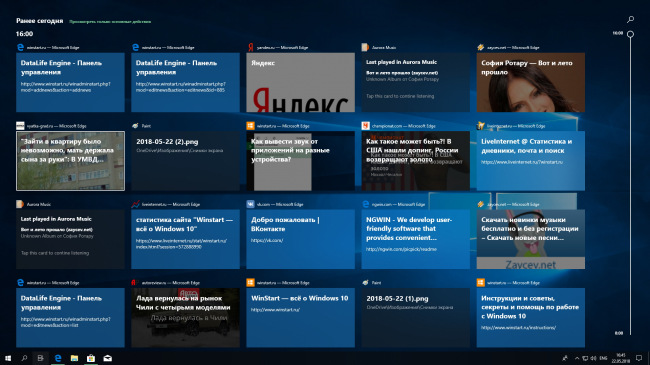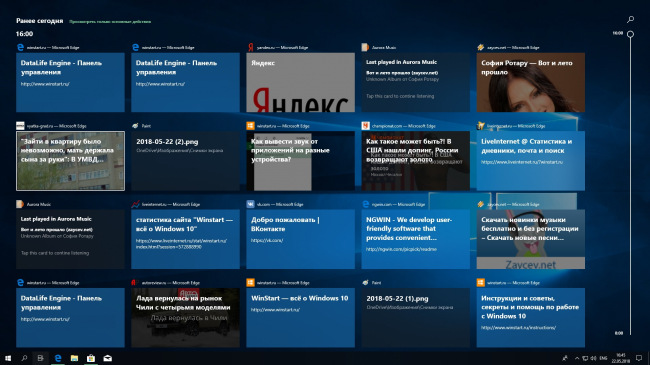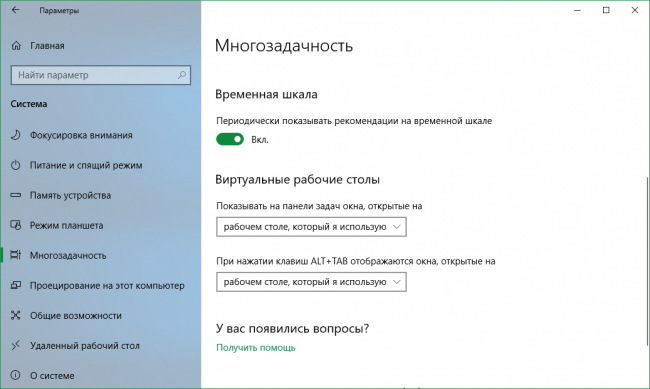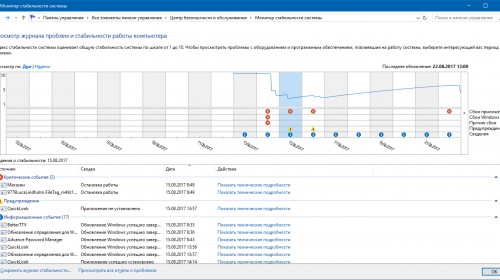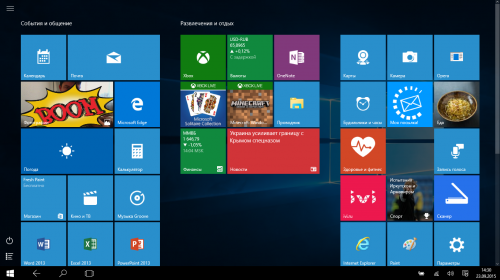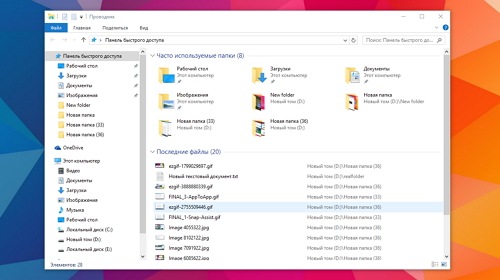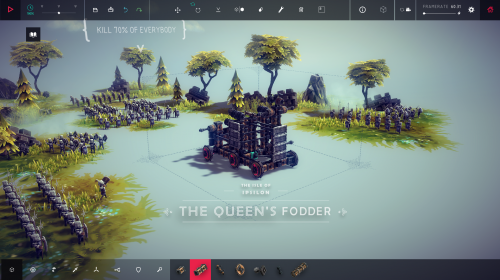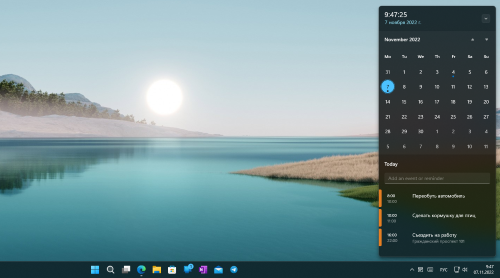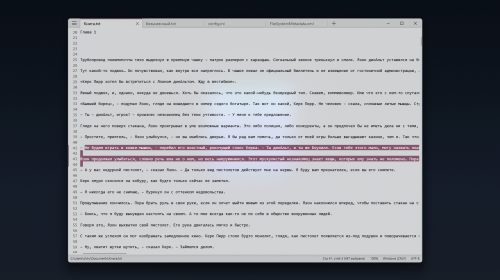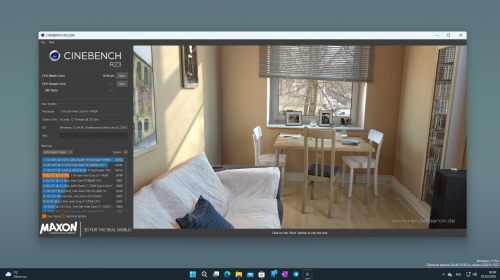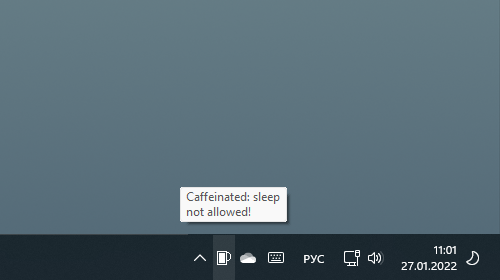Как пользоваться Временной шкалой?
6253
1. Для просмотра Временной шкалы достаточно воспользоваться кнопкой Представление задач на панели задач или сочетанием клавиш Win+Tab. О том как добавить команду для вызова представления задач в контекстное меню Проводника мы рассказывали ранее.

2. Элементы временной шкалы располагаются под блоком запущенных приложений и группируются по датам. Даты указываются в заголовке и полосе прокрутки в правой части экрана. На «плитке» каждого элемента доступно его название и иконка, а кроме того для сайтов — ссылка, для файлов — путь к ним. По возможности плиткам подбирается и фоновое изображение.
3. По умолчанию, в главном окне шкалы для каждой даты показывается десять файлов и сайтов. Кликом по ссылке Просмотреть все действия можно перейти в окно просмотра... всех собранных шкалой за этот день действий с группировкой по часам. Цифра в имени ссылки указывает на общее количество действий за выбранный день.
4. При большом количестве предлагаемых действий, найти нужное поможет текстовый поиск. Поле поиска размещено в правом верхнем углу экрана временной шкалы. Результаты поиска также группируются по датам.
5. Для перехода к выбранному действию достаточно кликнуть по его плитке. Открываются они в тех приложениях, в которых использовались в последний раз. Для приложений Microsoft Store поддерживается автоматическая установка по первому требованию временной шкалы. Индикатор прогресса установки показывается прямо на плитке.
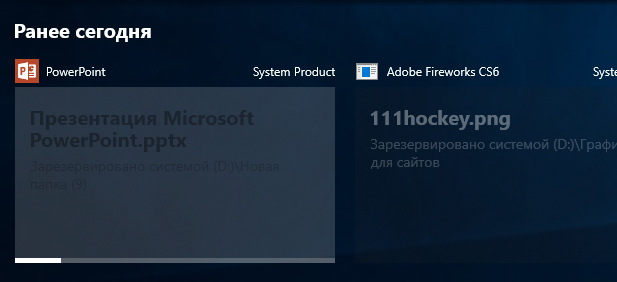
6. При необходимости любое действие из временной шкалы можно удалить, воспользовавшись контекстным меню. Удаление возможно как отдельных элементов шкалы, так и всех за выбранную дату.
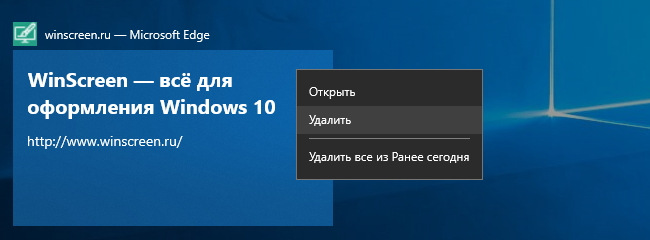
6.1 Удаление всех элементов в группе нужно дополнительно подтвердить. Удаление отдельных действий подтверждения не требует.
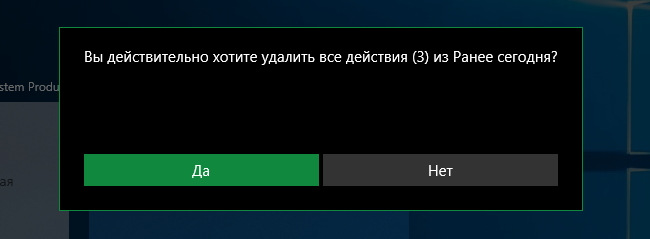
7. Каких-либо дополнительных настроек в текущей версии Временная шкала не предлагает, но в панели Параметры → Система → Многозадачность для неё доступна опция отключения периодического показа рекламы рекомендаций.


Авторизация
Поиск по сайту
Интересное из Microsoft Store
Что комментируют
-
Как создать ярлык для диалогового окна «Выполнить»... 6oblominsk
-
ByteStream Torrent — простой торрент клиент для Wi... 1Ермахан Танатаров
-
Microsoft тестирует вкладки в Блокноте 1ATARIG
-
Windows 10 Login Changer — легко меняем фон экрана... 6Дамир Аюпов
-
Audio Switcher — быстрый способ переключаться межд... 1Василий Весёлкин
-
Audio Router — разводим звук от приложений 5Василий Весёлкин